Эта статья поможет вам полностью подготовиться к установке Windows 7, а также избавиться от некоторых проблем с программами и драйверами на новой системе.
Содержание
- Введение. Какой тип переустановки Windows лучше: обновление без потери файлов или чистая установка.
- Сохраняем наиболее важные данные (фото, документы и т. д.).
- Сохраняем важные программы.
- Делаем резервные копии драйверов устройств.
- Заключение. Сохранение данных в нестандартных случаях.
- На моем компьютере два (или более) отдельных пользователей. Что делать с этим?
- Мой домашний/офисный компьютер состоит в «Сетевом окружении».
- Я хочу сохранить пароли к сайтам и закладки браузера.
- Я подключен к интернету по модему и/или использую определенные опции сети.
- Мне необходимо сохранить раздачи с торрент-клиента μTorrent.
- Комментарии.
1.
Внимание!Введение. Какой тип переустановки системы лучше: обновление без потери файлов или чистая установка.
В этой статье представлена информация о том, как правильно подготовиться к переустановке Windows 7.
Чтобы перейти непосредственно к процессу переустановки вам понадобится: записать образ на флешку или DVD диск, настроить BIOS и уже затем переходить к самой установке windows 7.Существует два типа переустановки системы: обновление (откат) и полная установка. И каждый из них обладает своими преимуществами и недостатками.
Так, например, выбрав обновление, вы сохраните все пользовательские файлы и настройки программ. Но вместе с этим типом переустановки появляется много «подводных камней»:
- Выбирая обновление, вы оставляете огромное количество старого ненужного мусора на системном диске. Это может замедлять новую ОС и привести к нехватке места для файлов в будущем;
- Помимо важных файлов (фотографий, документов) переносятся также и некоторые вирусы, способные навредить работе «новоиспеченной» ОС;
- Проблемные записи в реестре, элементы автозапуска и настройки также будут прописаны.
Помимо этого, к старым могут добавиться и «свежие», более серьезные сбои.
Поэтому настоятельно рекомендуется проводить «чистую» установку ОС. При этом абсолютно все данные с компьютера будут удалены.
Под словом «все» подразумевается:
- Сохранения/настройки игр и программ;
- Фотографии, видео, презентации и другие документы;
- Рабочий стол, личные папки (в том числе спрятанные, и даже защищенные специальными кодами);
- Программы (браузеры), драйвера, настройки, логины и пароли от интернета и других системных/несистемных утилит.
В следующих главах мы разберемся, где искать и как сохранить все необходимые файлы, настройки программ и драйвера.Обратите внимание!
Программы, игры и другое ПО необходимо будет устанавливать заново. Сохранить можно только настройки.
Поэтому заранее позаботьтесь, составив список наиболее важной для вас информации, которую необходимо оставить. Запомните ее или (желательно) запишите на листочке.
2.Шаг 1: сохраняем наиболее важные данные
Для начала найдите такой накопитель, на который не будет производиться установка системы. Шаг 1: сохраняем наиболее важные данные
(фото, документы и т. д.).
Можно выбрать второй (желательно внешнее USB хранилище) жесткий диск. После копирования всех нужных файлов рекомендуется отключить этот накопитель от компьютера, чтобы случайно не отформатировать (очистить) его.
Внимание!
С дисков, на которых не предполагается создание системных разделов, файлы можно не переносить.
При установке крайне желательно отключить эти устройства, чтобы случайно не отформатировать их. Приступаем к поиску важных файлов:
- На «Рабочем столе» (место, где большинство пользователей хранит свою информацию);
- В папке «Мои документы» можно найти изображения, Office-файлы, резервные копии с флешек (смотреть на рисунке ниже слева), а также сохранения игр, настройки программ (выделено на рисунке справа);
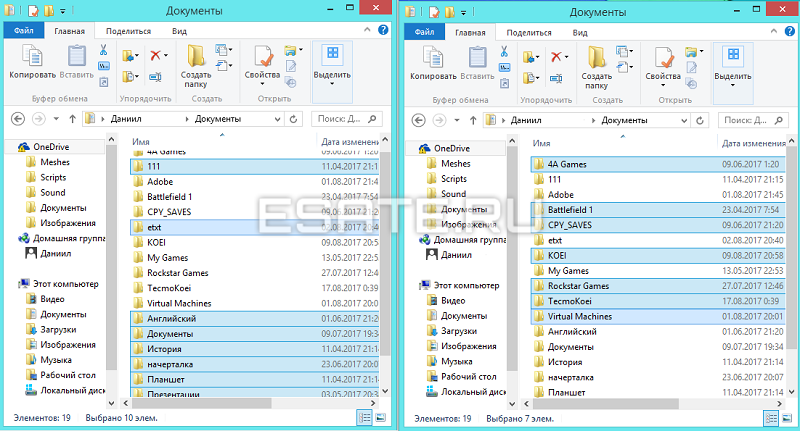 Рисунок 1. Сохраняем важные файлы из «Документов».
Рисунок 1. Сохраняем важные файлы из «Документов».- В папке с именем пользователя хранятся «Загрузки» из браузеров. Не забудьте проверить и их;
- Настройки и сохранения программ/игры также могут быть в папке Application Data. Она находится по адресу: «C:\Users\ваше_имя_пользователя\AppData». Также необходимо проверить Program Files и Program Files x86 в корне системного диска «C:».
все важные файлы желательно хранить на отдельном накопителе. Это поможет избавиться от мучений в копировании большого количества файлов при следующей переустановке ОС.
Если второго жесткого диска нет – разбивайте файлы по папкам (фото, презентации и т.д.) и сохраняйте их в корне «винчестера».
Так вы избегаете возможную утерю важных данных при очередном форматировании системного диска. Как оставить необходимые программы смотрите в следующей главе.
3.
Теперь, когда все пользовательские документы скопированы на отдельный диск, необходимо позаботиться о нужных программах, которыми вы регулярно пользуетесь. Шаг 2: сохраняем важные программы.
Чтобы ничего не забыть, следует заглянуть в меню «Пуск» → «Все программы».
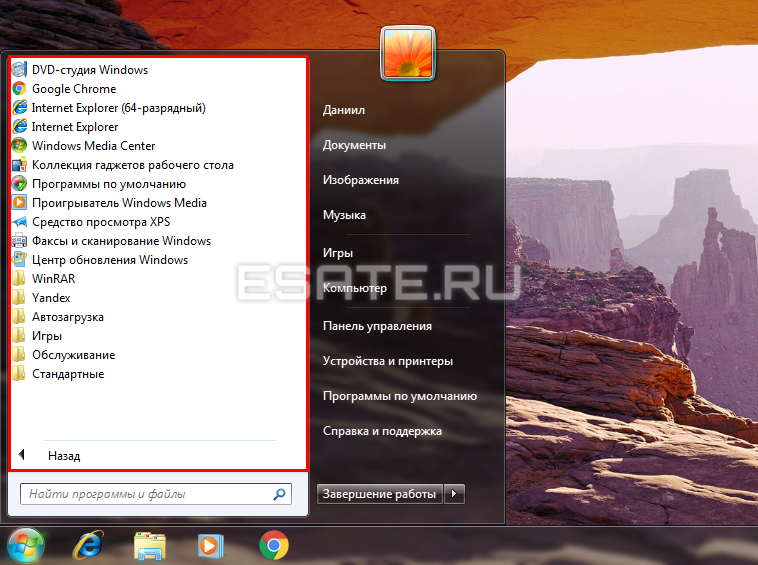 Рисунок 2. Записываем нужные нам программы и игры.
Рисунок 2. Записываем нужные нам программы и игры.Здесь вы сможете найти и записать (запомнить) необходимые программы, которые пригодятся на новой системе. Небольшой список программ, рекомендуемый к скачиванию и переносу на резервный накопитель:
- Архиватор WinRar (нужен для распаковки .rar/.zip архивов);
- Браузер (Opera, Chrome, Firefox или любой другой);
- Программа для очистки временных файлов и реестра CCleaner;
- Антивирус (Kaspersky, Dr.Web, ESET Nod32, Avast и другие);
- (желательно) Вспомогательные: DirectX, Visual C++, Net Framework – для корректной работы некоторых программ и 3D-приложений/игр.
- (на ваш выбор) Microsoft Office, Skype, Torrent.
Большинство из них имеют бесплатные версии. Поэтому чтобы избежать вирусов и других неприятных моментов на новой Windows 7, загружайте программы только с официальных сайтов.Будьте внимательны!
Даже официальные «установщики» нужных вам программ могут установить массу ненужных приложений (Яндекс бар, Амиго, Mail.ru спутник/защитник, Одноклассники и др.).
Поэтому обязательно просматривайте каждый этап установки ПО. От этих программ вас поможет сберечь банальное снятие «галочки» на определенном шаге.
Вот, например, один из этапов установки популярного антивируса.
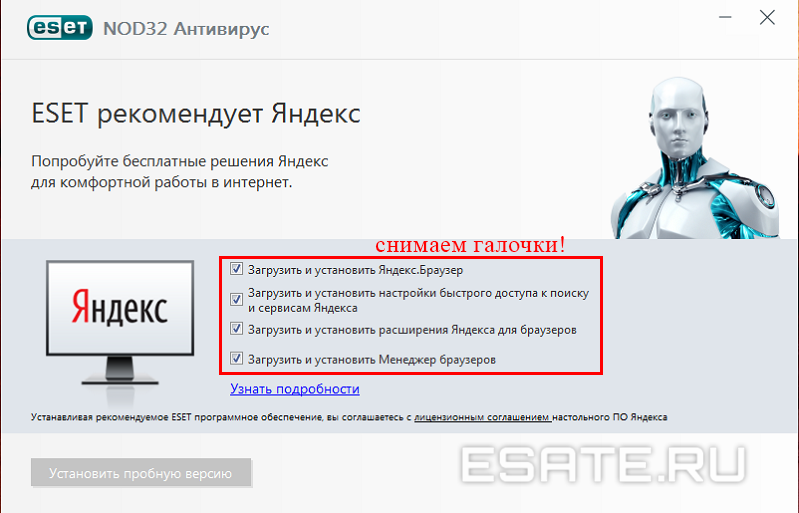 Рисунок 3. Не забываем снимать «галочки»!
Рисунок 3. Не забываем снимать «галочки»!Как видно на рисунке выше, программа «предлагает» ПО поисковика Яндекс. И если не хотите себе эти сервисы, они все равно будут установлены. Ведь вы «подтвердили» их инсталляцию тем, что не сняли «галочки».
Обратите внимание.
Такие «странности» не делают ту или иную программу лучше или хуже – это дополнительный заработок создателей. Поэтому всегда внимательно относитесь к отдельным этапам установки даже у проверенного ПО.
Теперь перейдем к самой важной составляющей нормальной работы системы – драйверам оборудования.
4.
Драйвера – пожалуй, наиболее сложная и важная часть любой операционной системы. Шаг 3: делаем резервные копии драйверов устройств.
Конечно, после установки системы и подключения к интернету, большинство из них скачивается самостоятельно. Однако существует и распространена некая проблема – драйвера сетевой карты или Wi-Fi могут попросту отсутствовать в установочном образе Windows.
Следовательно, вы не сможете скачать «драйвера для интернета», т.к. не сможете войти в сеть.
Поэтому об этих драйверах нужно позаботиться заранее, посетив сайт производителя вашего оборудования или ноутбука.
4.1.
Программы для автоматического копирования драйверов – очень ненадежный помощник в переустановке системы. Как и чем лучше скопировать драйвера перед установкой windows?
Мы провели проверку нескольких таких программ в различных условиях и пришли к следующим выводам:
- Некоторые драйвера вообще не копировались (представьте, если это будет ПО для получения доступа в интернет);
- Программы могут неверно идентифицировать устройства и предлагать сторонние драйвера;
- Непонятная система обнаружения устаревших драйверов (попытка обновить даже самые «свежие»);
4.2.
Первым делом, нужно попробовать поискать компакт-диски в коробках комплектующих компьютера или ноутбука. На некоторых носителях может быть полный сборник драйверов. Точно необходимо следующее:Как определить нужные драйвера и какие из них самые важные?
- Драйвер для сетевой карты и/или Wi-Fi;
- SATA драйвер, чтобы не допустить ошибок при установке Windows (может потребоваться для ручной установки драйвера во время установки Windows);
- Контроллер мультимедиа и/или другой периферии (мышь, клавиатура, если у вас ноутбук);
- Драйвер видеоадаптера (видеокарты) (по умолчанию скачивается стандартный или устаревший).
- Зайти в меню «Пуск» → кликнуть на «Компьютер» правой кнопкой мыши → выбрать пункт «Свойства»;
- В появившемся окне нажать на «Диспетчер устройств» → подтвердить права администратора (если выйдет запрос);
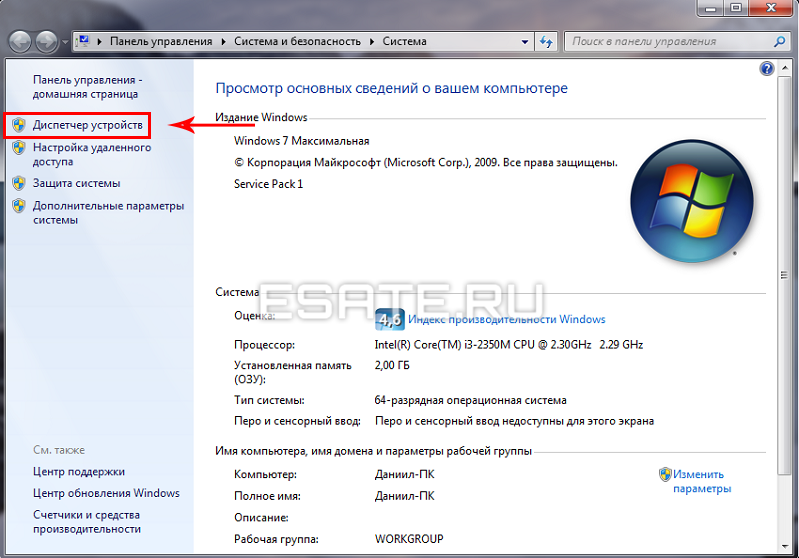 Рисунок 4. Переходим в «Дополнительные настройки».
Рисунок 4. Переходим в «Дополнительные настройки».- Теперь нужно развернуть вкладки: «Видеоадаптеры», «Сетевые устройства», «Процессоры»→ записать/сфотографировать названия устройств (комплектующих ПК) → скачать для них драйвера.
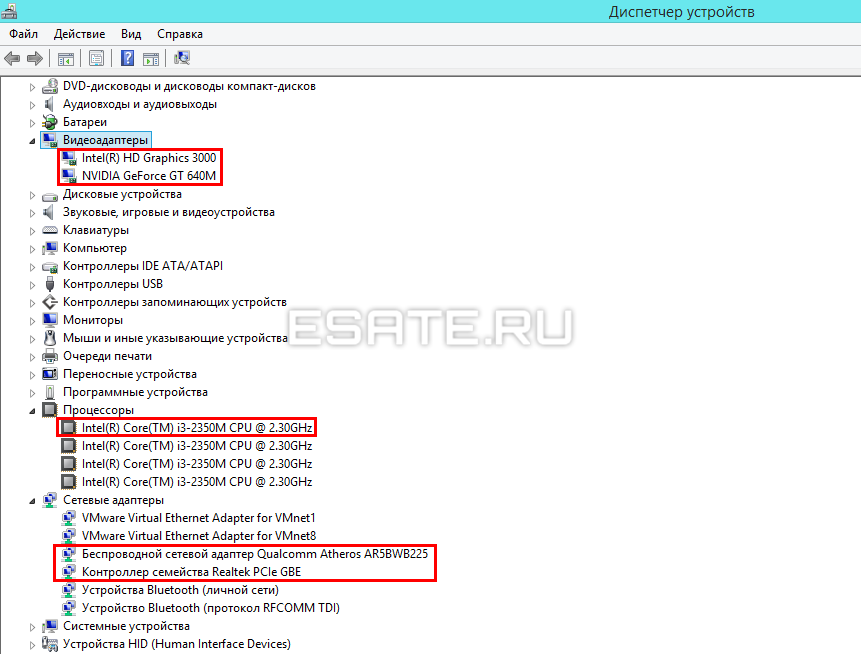 Рисунок 5. Узнаем модели устройств компьютера.
Рисунок 5. Узнаем модели устройств компьютера.- Если у оборудования нет полного названия, включающее в себя фирму производителя и номер модели, полагается кликнуть правой кнопкой мыши на нужное устройство → зайти во вкладку «Сведения» → выбрать в графе «Свойство»: «ИД Оборудования»
.
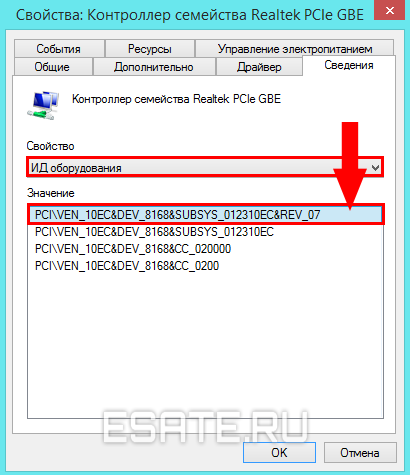 Рисунок 6. Определяем «истинный» код устройства в «ИД оборудования».
Рисунок 6. Определяем «истинный» код устройства в «ИД оборудования».- После этого скопировать первую строку и вставить в поисковик. Вам будет предложено масса вариантов драйверов для этого устройства, можно выбрать любой (обязательно под ваш Windows);
- Сохранить все драйвера на отдельный накопитель.
4.3.
Где быстро найти драйвера, если у вас ноутбук.
Если у вас ноутбук, следует:
- Узнать модель устройства;
- «Вбить» в поисковую систему запрос вида: «драйвера для ноутбука “№_модели”» → зайти на официальный сайт производителя (можно также попробовать поиск по моделям);
- Выбрать нужную разрядность (x86 или x64) своей операционной системы;
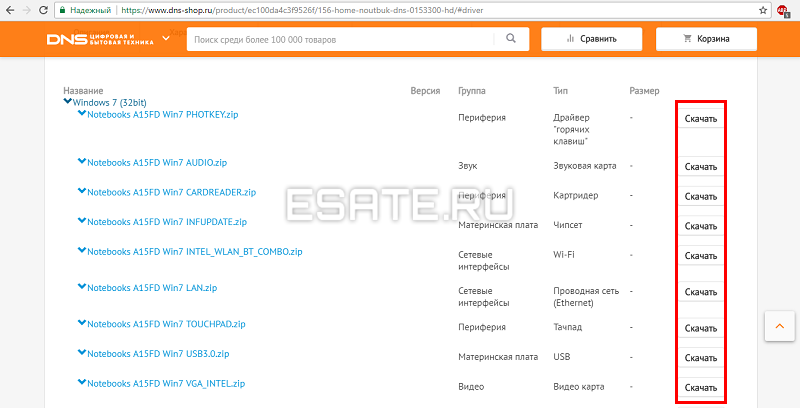 Рисунок 7. Скачиваем нужные файлы.
Рисунок 7. Скачиваем нужные файлы.- Скачать каждый драйвер (можно только перечисленные в предыдущей главе);
- Скинуть на отдельный накопитель.
5.
Внимательные поиски и исследование каждой из вышеперечисленных директорий – залог успеха в сохранении всех важных фалов. Заключение. Сохранение данных в нестандартных случаях.
Систему можно переустановить, если у вас больше не возникло вопросов. В следующей главе будут даны рекомендации и решения для некоторых специфических случаев. Смотрите содержание.
5.1.
Чтобы избежать утери важной информации, необходимо проверить и сохранить важные файлы из следующих директорий:На моем компьютере два (или более) отдельных пользователей. Что делать с этим?
- «Рабочий стол»;
- «Документы», «Загрузки» и другие элементы папки пользователя;
- Директорию «Application Data».
- Папки: Program Files и Program Files (x86);
- Иные места, за исключением файлов по пути «С:\Users\...\»
5.2.
Проверьте и скопируйте файлы из личной папки вашей «Сети» на резервный накопитель. Также просмотрите папки «Общие» и «Домашняя группа». В них могут находиться необходимые вам «Общие документы», содержащие настройки некоторых нужных программ.Мой домашний/офисный компьютер состоит в «Сетевом окружении».
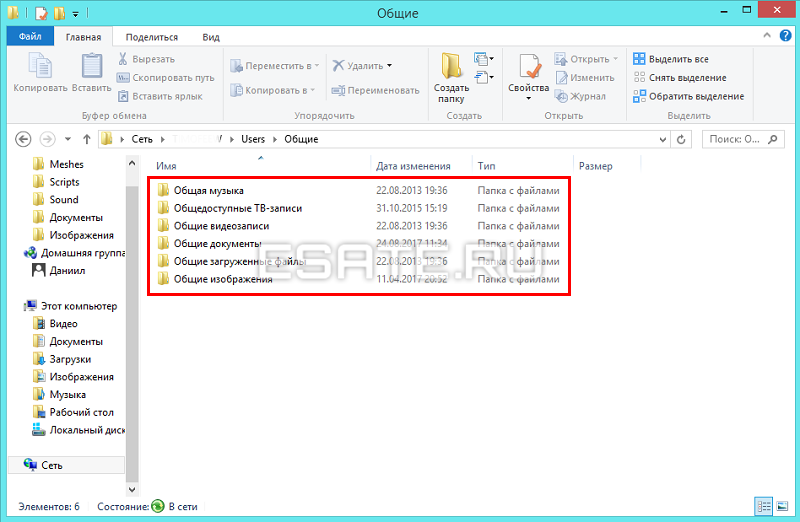 Рисунок 8. Находим важное в «Общих файлах».
Рисунок 8. Находим важное в «Общих файлах». 5.3.
Надо сразу отметить, что работу с программами для сохранения секретной информации из браузеров и других приложений практиковать не рекомендуется. Я хочу сохранить пароли к сайтам и закладки браузера.
Если вы не помните пароль от определенного сайта – воспользуйтесь формой восстановления. Это не отнимет у вас и пяти минут.
Закладки, при необходимости, можно перенести (на примере Chrome).
Выполните следующие действия:
- Откройте браузер Google Chrome;
- Вызовите меню настроек нажатием кнопки «с тремя точками»;
- Подведите мышью к пункту «Закладки»;
- Кликните на «Диспетчер закладок» (CTRL+Shift+O – «горячее сочетание»);
- Найдите «Управление» → в выпадающем меню выберите «Экспортировать закладки в файл HTML…» → укажите резервное место для хранения закладок.
После всех операций, на новой ОС, остается только обратно «Импортировать…». Инструкция идентична и подходит для большинства известных браузеров.
5.4.
В таком случае у вас могут быть установлены некоторые настройки, которые лучше сохранить, чтобы лишний раз не звонить провайдеру. Я подключен к интернету по модему и/или использую определенные опции сети.
Найти их можно в «Центре управления сетями и общим доступом» → «Изменение параметров адаптера».
- Кликните правой кнопкой по «Ethernet» подключению → выберите «Свойства»
- В окне «Отмеченные компоненты используются этим подключением:…» нажмите на строку «Протокол интернета версии 4 (TCP/IPv4)» → теперь кликните на «Свойства» (показано ниже на рисунке слева);
- В появившемся окне могут быть указаны определенные настройки. Необходимо их сфотографировать или записать, чтобы использовать на новой версии системы.
5.5.
Файлы настроек раздач этой программы находятся в папке «Appdata» (Windows 7 и выше) или в «Application Data» (Windows XP).Скопируйте папку «uTorrent» в резервное хранилище.Мне необходимо сохранить раздачи с торрент-клиента μTorrent.
После переустановки заново установите клиент → поместите раздаваемые файлы в искомые (идентичные старой ОС) местоположения → перекиньте резервную папку обратно в «Appdata».
Выполнено.
Раздачи будут восстановлены при следующем запуске программы.
 Шаг 1.4: Как подготовиться к установке или переустановке windows 7.
Шаг 1.4: Как подготовиться к установке или переустановке windows 7.


 .
.