Использование полигонального моделирования для создания трехмерных объектов в 3D Studio Max.
Цель работы: изучение принципов полигонального моделирования в программе 3D Studio Max.Создание объекта «истребитель»
Создание «истребителя» будем производить из обычного параллелепипеда, подобно тому, как «скульптор лепит свои творения из куска глины».Шаг 1. Загрузите 3D Studio Max и и начните новый файл сцены.
Шаг 2. Создайте две плоскости, как показано на рисунке 1.
 Рисунок 1. Плоскости, на которых будет располагаться фон.
Рисунок 1. Плоскости, на которых будет располагаться фон. Шаг 3. Теперь установите на них материалы с изображениями. Изображения самолетов:
Изображение 1.
Изображение 2.
После установки изображений, окно 3D Studio Max должно выглядеть следующим образом (рис. 2).
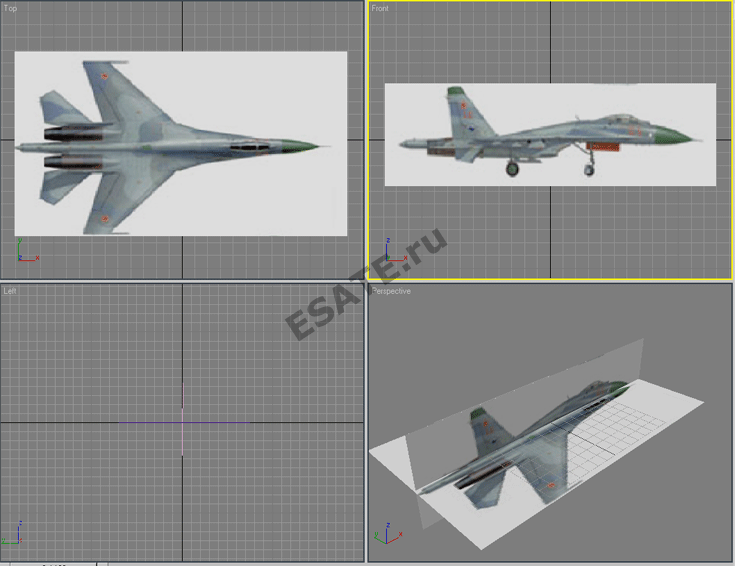 Рисунок 2. Фон наложен на плоскости окна проекции.
Рисунок 2. Фон наложен на плоскости окна проекции. Шаг 4. Создайте объект Box, параметры сегментов граней задайте как показано на рисунке 3, и разместите его как показано на рисунке 4:
 Рисунок 3. Параметры сегментов граней объекта Box.
Рисунок 3. Параметры сегментов граней объекта Box.  Рисунок 4. Расположение объекта Box в сцене.
Рисунок 4. Расположение объекта Box в сцене. Шаг 5. Перейдите на вкладку Modify (Изменить), назначьте модификатор EditMesh (Редактирование каркаса) или сконвертируйте (преобразуйте) примитив в объект Editable Mesh (Редактируемый каркас).
Перейдите на уровень редактирования граней (Face). Для создания крыльев выделите три боковые грани (рис. 5): сначала выберите первую грань, затем, удерживая клавишу <Ctrl>, выберите вторую.
Шаг 6. Трижды проведите операцию Extrude (Выдавливание) примерно на величину 25-30 единиц, чтобы после операции редактируемый объект на виде сверху выглядел, как показано на рисунке 6.
 Рисунок 5. Выделение 3 граней объекта.
Рисунок 5. Выделение 3 граней объекта.  Рисунок 6. Заготовка для крыла после выдавливания.
Рисунок 6. Заготовка для крыла после выдавливания. Шаг 7. Перейдите на уровень редактирования вершин (Vertex). Редактирование проводите в окне проекции Top, причем производите захват не только верхней вершины, а всего столбца и придайте форму крылу, чтобы она соответствовала рисунку самолета, расположенного на нашей плоскости (рис. 7):
 Рисунок 7. Выравнивание крыла самолета.
Рисунок 7. Выравнивание крыла самолета. Теперь выдавите боковую грань, как показано на рисунке 8:
 Рисунок 8. Выдавливание боковой грани. Шаг 8. Теперь выделите грань в задней части заготовки - после выдавливания и преобразования из нее должен получиться стабилизатор. Для этого сначала выделите грань, как показано на рисунке 9:
Рисунок 8. Выдавливание боковой грани. Шаг 8. Теперь выделите грань в задней части заготовки - после выдавливания и преобразования из нее должен получиться стабилизатор. Для этого сначала выделите грань, как показано на рисунке 9: Рисунок 9. Грань для создания стабилизатора.
Рисунок 9. Грань для создания стабилизатора. Шаг 9. Теперь примените операцию выдавливания со значением 1. Таким образом произойдет очень маленькое выдавливание (рис. 10-а), но полученная грань позволит нам создать новый кусок объекта, не затрагивая основу корпуса. Теперь выделите две правые вершины новой грани, после чего переместите их по оси X на небольшое расстояние влево (рис. 10-б). Далее выделите полученную грань (рис. 10-в):
 Рисунок 10. Выдавливание заготовки под стабилизатор.
Рисунок 10. Выдавливание заготовки под стабилизатор. Выдавите и отредактируйте грань, чтобы она приняла форму, показанную на рисунке 11. Затем, чтобы создать выступающую часть двигателя, выдавите заднюю грань и с помощью масштабирование немного уменьшите ее (рис. 12).
 Рисунок 11. Начальная часть стабилизатора.
Рисунок 11. Начальная часть стабилизатора.  Рисунок 12. Выдавленная масштабированная грань двигателя.
Рисунок 12. Выдавленная масштабированная грань двигателя. Шаг 10. Теперь отредактируйте стабилизатор, использую проекцию Top и управляя столбцами вершин (рис. 13):
 Рисунок 13. Редактирование стабилизатора.
Рисунок 13. Редактирование стабилизатора. Теперь создадим вертикальный стабилизатор. Для этого выделим грань на верхней части самолета (рис. 14-а). Выдавим ее на небольшую высоту и замасштабируем (рис. 14-б). После этого выдавим грань, как показано на рисунке 14-в:
 Рисунок 14. Создание вертикального стабилизатора.
Рисунок 14. Создание вертикального стабилизатора. Полностью отредактированный вертикальный стабилизатор должен выглядеть следующим образом (рис. 15):
 Рисунок 15. Верхний стабилизатор. Шаг 11. Продолжая пользоваться операцией выдавливания и редактирования на уровне вершин, завершите корпус самолета (рис. 16).
Рисунок 15. Верхний стабилизатор. Шаг 11. Продолжая пользоваться операцией выдавливания и редактирования на уровне вершин, завершите корпус самолета (рис. 16). Рисунок 16. Завершающие этапы создания корпуса самолета.
Рисунок 16. Завершающие этапы создания корпуса самолета. Сузьте крыло и задний стабилизатор (рис. 17):
 Рисунок 17. Сужение крыла.
Рисунок 17. Сужение крыла. Шаг 12. Теперь необходимо создать вторую половину самолета. Для этого выделите весь объект, после чего воспользоваться модификатором Mirror, указав необходимую ось и установив галочку напротив параметра Copy (копия). Далее, управляя центром плоскости отражения, установите отраженную часть на небольшом расстоянии от первой части. Как видно из рисунка 18, необходимо выровнять нос самолета (как это показано на рисунке 19).
 Рисунок 18. Создание второй половины корпуса самолета.
Рисунок 18. Создание второй половины корпуса самолета.  Рисунок 19. Выравнивание носа самолета. Шаг 13. Теперь, чтобы соединить две половинки нашего самолета, конвертируйте объект в Editable Poly. Далее выделите все полигоны на границах соединения, как показано на рисунке 20:
Рисунок 19. Выравнивание носа самолета. Шаг 13. Теперь, чтобы соединить две половинки нашего самолета, конвертируйте объект в Editable Poly. Далее выделите все полигоны на границах соединения, как показано на рисунке 20: Рисунок 20. Выделение соединяющих граней.
Рисунок 20. Выделение соединяющих граней. Теперь, используя кнопку Bridge, создадим "Мост", объединяющий наш объект в единое целое (рис. 21):
 Рисунок 21. Сверток Edit Polygons, кнопка Bridge.
Рисунок 21. Сверток Edit Polygons, кнопка Bridge. Шаг 13. Результат операции Bridge показан на рисунке 22 - теперь наш объект стал единым целым.
 Рисунок 22. Результат операции Bridge.
Рисунок 22. Результат операции Bridge. Шаг 14. Создайте цилиндр, разместите его на месте кабины и с помощью модификатора Edit Mesh восстановите ее форму (рис. 23).
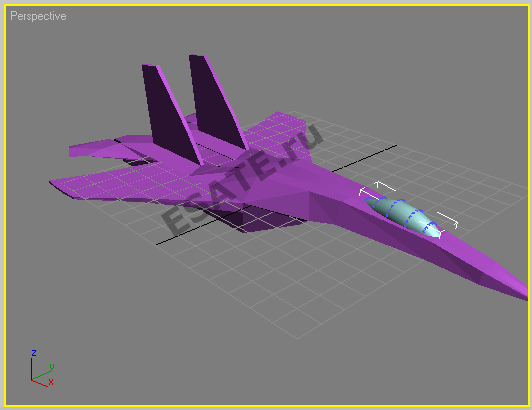 Рисунок 23. Создание стекла кабины.
Рисунок 23. Создание стекла кабины. Шаг 15. Необходимо сделать форму самолета обтекаемой. Убедитесь, что вы вышли из режима редактирования подобъектов. Примените модификатор MeshSmooth (Сглаживание каркаса). Установите переключатель Classic (Стандартный режим). В группе Surface Parameters (Параметры поверхности) установите флажок Smooth Result (Сглаживать результат) (рис. 24).
 Рисунок 24. Визуализированная модель до сглаживания (слева) и после (справа).
Рисунок 24. Визуализированная модель до сглаживания (слева) и после (справа).  8.2 Полигональное моделирование объекта «истребитель»
8.2 Полигональное моделирование объекта «истребитель»


 .
.